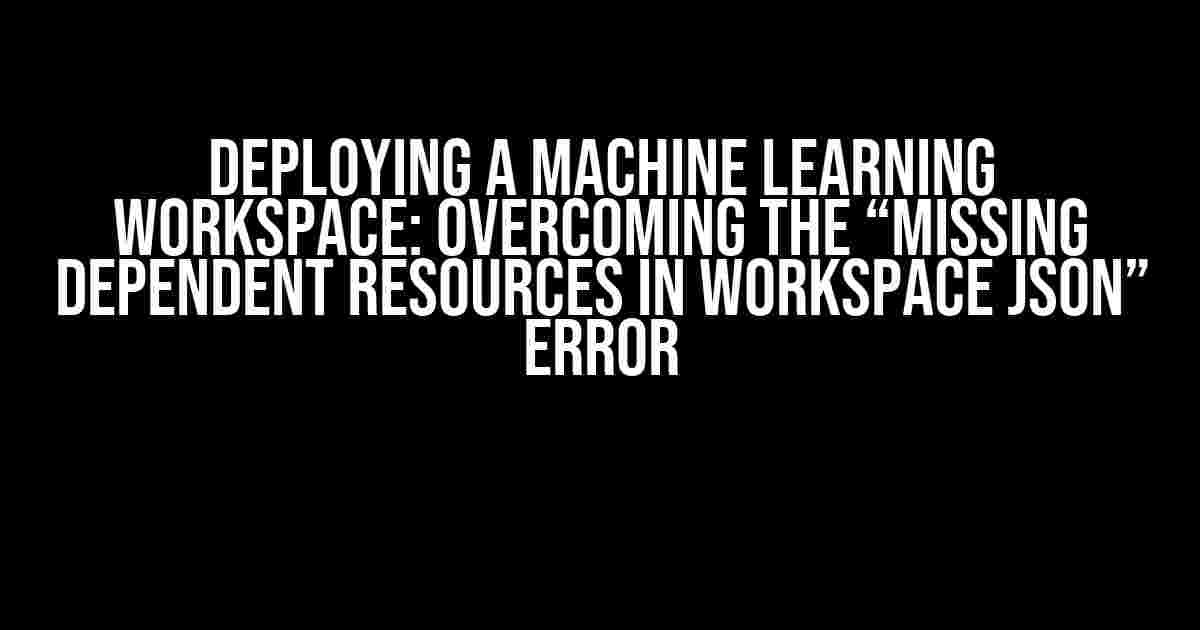Are you stuck with the frustrating “Missing Dependent Resources in Workspace JSON” error while deploying a machine learning workspace? You’re not alone! This error can be a major roadblock in your machine learning journey, but fear not, dear reader, for we’ve got you covered. In this comprehensive guide, we’ll take you by the hand and walk you through the steps to resolve this error and successfully deploy your machine learning workspace.
What Causes the “Missing Dependent Resources in Workspace JSON” Error?
Before we dive into the solution, let’s first understand what causes this error. The “Missing Dependent Resources in Workspace JSON” error typically occurs when there’s a mismatch between the resources defined in your workspace’s JSON file and the actual resources available in your Azure subscription.
This mismatch can occur due to various reasons, such as:
- Incorrect resource IDs or names in the workspace JSON file
- Missing or deleted resources in the Azure subscription
- Inconsistent resource definitions between the workspace JSON file and the Azure subscription
Step 1: Verify the Workspace JSON File
The first step in resolving the error is to verify the workspace JSON file. Open the JSON file and review the resource definitions, paying close attention to the following:
{
"resources": [
{
"name": "my_workspace",
"type": "Microsoft.MachineLearningServices/workspaces",
"location": "eastus2",
"tags": {
"createdBy": "SDK"
},
"properties": {
"friendlyName": "My Workspace",
"description": "My machine learning workspace",
"createdTime": "2022-01-01T12:00:00.000Z"
}
},
{
"name": "my_compute_instance",
"type": "Microsoft.MachineLearningServices/computes",
"location": "eastus2",
"tags": {
"createdBy": "SDK"
},
"properties": {
"vmSize": "Standard_DS3_v2",
"vmPriority": "Dedicated"
}
}
]
}
Check for any typos, incorrect IDs, or names in the resource definitions. Ensure that the resource names and IDs match the actual resources in your Azure subscription.
Step 2: Check Azure Resource Availability
Next, verify that the resources defined in the workspace JSON file exist in your Azure subscription. Log in to the Azure portal and navigate to the relevant resource groups.
Check if the following resources are available:
- Machine learning workspace
- Compute instance
- Storage account
- Container registry (if applicable)
If any of these resources are missing or deleted, recreate them or update the workspace JSON file to reflect the correct resource IDs and names.
Step 3: Update the Workspace JSON File
Once you’ve verified the resource availability, update the workspace JSON file to reflect the correct resource IDs and names. Use the Azure portal or Azure CLI to retrieve the correct resource IDs and names.
az ml workspace show --name my_workspace --resource-group my_resource_group
Update the workspace JSON file with the correct resource IDs and names:
{
"resources": [
{
"name": "my_workspace",
"type": "Microsoft.MachineLearningServices/workspaces",
"location": "eastus2",
"tags": {
"createdBy": "SDK"
},
"properties": {
"friendlyName": "My Workspace",
"description": "My machine learning workspace",
"createdTime": "2022-01-01T12:00:00.000Z"
}
},
{
"name": "my_compute_instance",
"type": "Microsoft.MachineLearningServices/computes",
"location": "eastus2",
"tags": {
"createdBy": "SDK"
},
"properties": {
"vmSize": "Standard_DS3_v2",
"vmPriority": "Dedicated",
"resourceId": "/subscriptions//resourceGroups/my_resource_group/providers/Microsoft.MachineLearningServices/computes/my_compute_instance"
}
}
]
}
Step 4: Deploy the Machine Learning Workspace
Now that you’ve updated the workspace JSON file, it’s time to deploy the machine learning workspace. Use the Azure CLI or Azure DevOps to deploy the workspace.
az deployment group create --resource-group my_resource_group --template-file workspace.json --parameters workspace.parameters.json
Wait for the deployment to complete. If the deployment is successful, you should see the machine learning workspace and its dependent resources created in your Azure subscription.
Troubleshooting Tips
If you encounter any issues during the deployment process, refer to the following troubleshooting tips:
| Error Message | Solution |
|---|---|
| “Resource not found” | Verify that the resource exists in your Azure subscription and update the workspace JSON file with the correct resource ID or name. |
| “Authorization failed” | Check your Azure CLI or Azure DevOps credentials and ensure you have the necessary permissions to deploy the machine learning workspace. |
| “Deployment failed” | Review the deployment logs to identify the specific error and take corrective action. |
Conclusion
Deploying a machine learning workspace can be a complex process, but by following the steps outlined in this guide, you should be able to overcome the “Missing Dependent Resources in Workspace JSON” error. Remember to verify the workspace JSON file, check Azure resource availability, update the workspace JSON file, and deploy the machine learning workspace.
By following these steps, you’ll be well on your way to successfully deploying your machine learning workspace and unlocking the power of machine learning for your organization.
Happy deploying!
Frequently Asked Questions
Got stuck with deploying a machine learning workspace? Don’t worry, we’ve got you covered! Here are some frequently asked questions and answers to help you resolve those pesky “Missing dependent resources in workspace JSON” issues.
What are dependent resources in a machine learning workspace?
Ah-ha! Dependent resources are assets that your workspace relies on to function correctly, such as datasets, compute targets, or environments. These resources are essential for your machine learning model to learn and make predictions. When deploying a workspace, Azure Machine Learning checks for these resources and their configurations to ensure a smooth deployment.
Why do I get a “Missing dependent resources” error when deploying my workspace?
Oops, that’s frustrating! This error usually occurs when one or more dependent resources are missing or not properly configured in your workspace JSON file. Double-check that all required resources are listed and correctly defined in your JSON file. Also, ensure that you’ve correctly registered these resources in your Azure Machine Learning workspace.
How do I troubleshoot missing dependent resources?
Time to put on your detective hat! First, review your workspace JSON file to ensure all dependent resources are listed. Next, check the Azure Machine Learning workspace for any registration issues or typos in resource names. You can also try deploying your workspace in debug mode to get more detailed error messages.
Can I ignore missing dependent resources during deployment?
While you can override the dependency check during deployment, it’s not recommended. Ignoring missing resources might lead to unexpected behavior or errors in your machine learning model. Instead, take the time to resolve the issues and ensure all dependent resources are properly configured.
How can I prevent “Missing dependent resources” errors in the future?
Easy peasy! To avoid these errors, maintain a clean and organized workspace JSON file, regularly update your dependencies, and register resources correctly in your Azure Machine Learning workspace. You can also use Azure Machine Learning’s automated validation and debugging tools to catch issues before deployment.