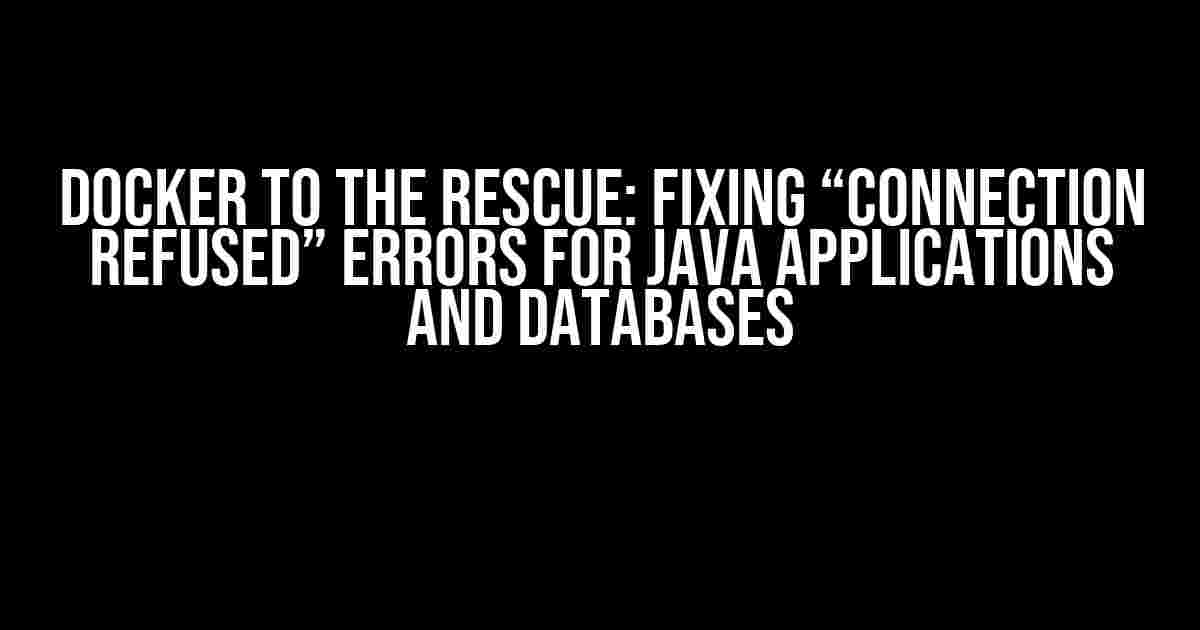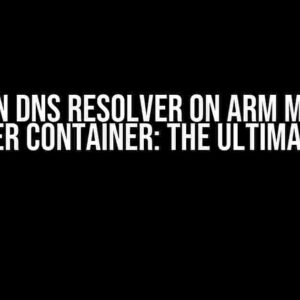Are you tired of encountering the frustrating “java.net.ConnectException: Connection refused” error when running your Java applications and databases using Docker? You’re not alone! In this article, we’ll dive into the world of Docker and explore the solutions to this pesky problem, ensuring your applications and databases run smoothly on ports 8088, 8089, and 5432.
Understanding the Error: What’s Going On?
Before we dive into the solutions, let’s quickly understand what’s happening behind the scenes. The “Connection Refused” error occurs when your Java application attempts to connect to a service (in this case, a database) running on a specific port, but the connection is refused by the service. This can happen due to a variety of reasons, including:
- The service is not running or is not listening on the expected port.
- The service is running, but the port is not exposed or is blocked by a firewall.
- There’s a mismatch in the port numbers between the application and the service.
Setting Up Docker for Your Java Applications and Database
To resolve the “Connection Refused” error, we’ll need to set up Docker containers for our Java applications and database. If you’re new to Docker, don’t worry; we’ll take it one step at a time.
Step 1: Install Docker (If You Haven’t Already)
Head over to the Docker installation page and follow the instructions to install Docker on your machine.
Step 2: Create a Dockerfile for Your Java Application
Create a new file named `Dockerfile` in the root of your Java application project with the following contents:
FROM openjdk:8 COPY . /app WORKDIR /app EXPOSE 8088 CMD ["java", "-jar", "your-app.jar"]
Here’s a brief explanation of the Dockerfile:
- `FROM openjdk:8`: We’re using the official OpenJDK 8 image as our base image.
- `COPY . /app`: We’re copying the current directory (our Java application) into the `/app` directory in the container.
- `WORKDIR /app`: We’re setting the working directory to `/app`.
- `EXPOSE 8088`: We’re exposing port 8088 for our Java application.
- `CMD [“java”, “-jar”, “your-app.jar”]`: We’re setting the default command to run our Java application using the `java` command.
Step 3: Create a Docker Compose File for Your Database
Create a new file named `docker-compose.yml` in the root of your project with the following contents:
version: '3'
services:
db:
image: postgres
environment:
POSTGRES_USER: myuser
POSTGRES_PASSWORD: mypassword
POSTGRES_DB: mydb
ports:
- "5432:5432"
Here’s a brief explanation of the docker-compose file:
- `version: ‘3’`: We’re using Docker Compose version 3.
- `services:`: We’re defining a service named `db`.
- `image: postgres`: We’re using the official Postgres image.
- `environment:`: We’re setting environment variables for our Postgres database.
- `ports:`: We’re exposing port 5432 from the container and mapping it to port 5432 on the host machine.
Building and Running Your Docker Containers
Now that we have our Dockerfile and docker-compose file, let’s build and run our containers!
Step 1: Build Your Java Application Container
Run the following command to build your Java application container:
docker build -t myapp .
This command will create a Docker image with the name `myapp` using the instructions in your Dockerfile.
Step 2: Start Your Database Container
Run the following command to start your database container:
docker-compose up -d
This command will start your Postgres database container in detached mode (i.e., in the background).
Step 3: Start Your Java Application Container
Run the following command to start your Java application container:
docker run -p 8088:8088 myapp
This command will start your Java application container, mapping port 8088 from the container to port 8088 on the host machine.
Configuring Your Java Application to Connect to the Database
Now that our containers are running, we need to configure our Java application to connect to the database.
Step 1: Update Your Database Connection URL
In your Java application, update your database connection URL to point to the Postgres container:
jdbc:postgresql://db:5432/mydb
Here, we’re using the `db` service name from our docker-compose file as the hostname.
Step 2: Update Your Java Application to Use the Exposed Ports
In your Java application, update your code to use the exposed ports:
server.port=8088
Here, we’re setting the server port to 8088, which is exposed by our Docker container.
Troubleshooting the “Connection Refused” Error
If you’re still experiencing the “Connection Refused” error, here are some troubleshooting tips:
- Check that your database container is running and listening on port 5432.
- Verify that your Java application is using the correct database connection URL and port.
- Make sure that the port 8088 is not being used by another process on your host machine.
- Check the Docker container logs for any errors or issues.
Conclusion
With these steps, you should now have a Dockerized Java application and database running smoothly on ports 8088, 8089, and 5432. Remember to expose the correct ports, use the correct database connection URL, and troubleshoot any issues that arise. Happy coding!
| Port | Service |
|---|---|
| 8088 | Java Application |
| 8089 | Optional – Additional Java Application |
| 5432 | Postgres Database |
Remember to replace the placeholders (e.g., `your-app.jar`, `myuser`, `mypassword`, `mydb`) with your actual values.
By following this guide, you should be able to resolve the “java.net.ConnectException: Connection refused” error and get your Java applications and database running smoothly using Docker.
Frequently Asked Question
If you’re struggling with “java.net.ConnectException: Connection refused” error when running applications on ports 8088 and 8089, and connecting to a database on port 5432 using Docker, don’t worry! We’ve got you covered.
Why am I getting a “Connection refused” error when connecting to my database?
This error typically occurs when the database is not listening on the port you’re trying to connect to. Make sure that your Docker container is exposing port 5432 and that the database process is listening on that port. You can check this by running the command `docker-compose exec db netstat -tlnp | grep 5432` (replace `db` with the name of your database container).
How do I expose ports 8088 and 8089 in my Docker container?
To expose ports 8088 and 8089, you need to add an `EXPOSE` instruction in your Dockerfile or use the `-p` flag when running your Docker container. For example, `docker run -p 8088:8088 -p 8089:8089 my-app` will map ports 8088 and 8089 on the host machine to the same ports in the container.
What if I’m using Docker Compose?
In your `docker-compose.yml` file, you can specify the ports you want to expose using the `ports` directive. For example, `ports: [“8088:8088”, “8089:8089”]` will map ports 8088 and 8089 on the host machine to the same ports in the container.
How do I configure my application to connect to the database?
You’ll need to update your application’s database connection settings to point to the Docker container’s IP address and port 5432. You can use the `docker-compose exec` command to get the IP address of your database container, for example `docker-compose exec db ip addr show`. Then, update your application’s connection settings to use that IP address and port 5432.
What if I’m still getting the “Connection refused” error?
Double-check that your database is running and listening on port 5432. You can use the `docker-compose logs` command to check the database container’s logs for any errors. Also, make sure that your application is using the correct IP address and port to connect to the database. If you’re still stuck, try using a tool like `docker-compose exec` or `docker exec` to troubleshoot the issue.