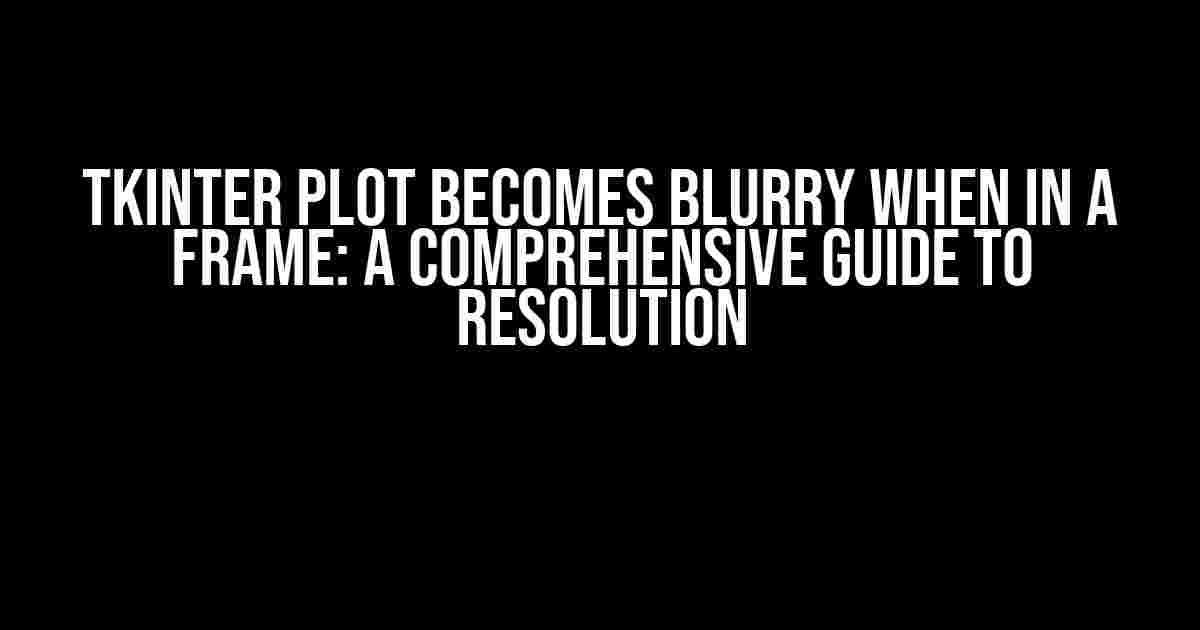Are you frustrated with your Tkinter plots becoming blurry when embedded in a frame? You’re not alone! Many developers have encountered this issue, and it’s not because of your coding skills (or lack thereof!). In this article, we’ll delve into the reasons behind this phenomenon and provide clear, step-by-step instructions to help you resolve the issue and achieve crisp, high-quality plots in your Tkinter applications.
Understanding the Problem: Why Do Tkinter Plots Become Blurry?
Before we dive into the solutions, let’s take a closer look at what causes Tkinter plots to become blurry in the first place. There are two primary reasons:
- resizing issues: When you embed a plot in a frame, Tkinter often resizes the plot to fit the frame, which can lead to blurriness. This is because Tkinter uses a different rendering engine for plots than for other widgets, causing the plot to be resized incorrectly.
- incorrect DPI settings: Another reason for blurry plots is incorrect DPI (dots per inch) settings. If the DPI of your plot doesn’t match the DPI of your screen or the DPI set in your Tkinter application, the plot may appear blurry or pixelated.
Solution 1: Use the `Agg` Renderer
One of the simplest ways to resolve the blurry plot issue is to use the `Agg` renderer, which is a high-quality rendering engine for Tkinter plots. To use `Agg`, you’ll need to import the `matplotlib.backends.backend_tkagg` module and set it as the default backend.
import matplotlib
matplotlib.use('TkAgg')
import matplotlib.pyplot as plt
from matplotlib.backends.backend_tkagg import FigureCanvasTkAgg
Next, create your plot as usual, and then use the `FigureCanvasTkAgg` class to create a canvas for your plot:
fig, ax = plt.subplots()
# ... create your plot ...
canvas = FigureCanvasTkAgg(fig, master=root)
canvas.draw()
canvas.get_tk_widget().pack(side=tk.TOP, fill=tk.BOTH, expand=1)
This should give you a crisp, high-quality plot in your Tkinter application.
Solution 2: Set the DPI Correctly
Another solution is to set the DPI of your plot correctly. You can do this by using the `figure.dpi` attribute or by setting the `matplotlib.rcParams[‘figure.dpi’]` parameter.
import matplotlib.pyplot as plt
fig, ax = plt.subplots()
# ... create your plot ...
fig.dpi = 100 # set the DPI to 100
Alternatively, you can set the DPI globally using the `rcParams` dictionary:
import matplotlib
matplotlib.rcParams['figure.dpi'] = 100
Make sure to set the DPI to a value that matches your screen resolution or the DPI set in your Tkinter application.
Solution 3: Use a Fixed Size for Your Plot
Another approach is to use a fixed size for your plot, rather than letting Tkinter resize it automatically. You can do this by setting the `width` and `height` attributes of the `FigureCanvasTkAgg` widget.
canvas = FigureCanvasTkAgg(fig, master=root)
canvas.get_tk_widget().config(width=600, height=400)
canvas.get_tk_widget().pack(side=tk.TOP, fill=tk.BOTH, expand=1)
In this example, we’re setting the width and height of the plot to 600×400 pixels. You can adjust these values to fit your needs.
Solution 4: Use a QPixmap or PIL Image
Another solution is to use a `QPixmap` or PIL image to display your plot. This approach can be more complex, but it gives you more control over the rendering process.
import matplotlib.pyplot as plt
from PIL import Image, ImageTk
from PyQt5.QtGui import QPixmap
fig, ax = plt.subplots()
# ... create your plot ...
# Convert the plot to a PIL image
img = plt.savefig('temp.png')
img = Image.open('temp.png')
img_tk = ImageTk.PhotoImage(img)
# Create a QLabel to display the image
label = tk.Label(root, image=img_tk)
label.pack(side=tk.TOP, fill=tk.BOTH, expand=1)
In this example, we’re saving the plot to a temporary file, opening it as a PIL image, and then converting it to a `PhotoImage` object. We then create a `QLabel` to display the image.
Tkinter Plot Blurry? Try These Troubleshooting Tips!
Still struggling with blurry plots? Here are some additional troubleshooting tips to help you resolve the issue:
- Check your Tkinter version: Make sure you’re using the latest version of Tkinter. Older versions may have rendering issues.
- Verify your DPI settings: Double-check that your DPI settings are correct, both in your Tkinter application and in your system settings.
- Use a high-quality font: Some fonts may appear blurry or pixelated. Try using a high-quality font, such as Arial or Helvetica.
- Avoid resizing plots: If possible, avoid resizing plots dynamically. Instead, use a fixed size for your plot.
- Check for rendering issues: If you’re using a custom renderer, check for rendering issues. You may need to adjust your rendering settings or use a different renderer.
Conclusion
In this article, we’ve explored the reasons behind blurry Tkinter plots and provided four comprehensive solutions to resolve the issue. By using the `Agg` renderer, setting the DPI correctly, using a fixed size for your plot, or using a `QPixmap` or PIL image, you should be able to achieve crisp, high-quality plots in your Tkinter applications. Remember to troubleshoot common issues, such as Tkinter version, DPI settings, and rendering issues, to ensure the best possible results.
| Solution | Description |
|---|---|
| Use the `Agg` Renderer | Use the high-quality `Agg` renderer to display your plot. |
| Set the DPI Correctly | Set the DPI of your plot to match your screen resolution or Tkinter application settings. |
| Use a Fixed Size for Your Plot | Set a fixed size for your plot to avoid resizing issues. |
| Use a QPixmap or PIL Image | Use a `QPixmap` or PIL image to display your plot, giving you more control over rendering. |
We hope this article has helped you resolve the blurry Tkinter plot issue and achieve the high-quality plots you need for your applications. Happy coding!
Here are 5 Questions and Answers about “Tkinter Plot becomes blurry when in a frame” in HTML format:
Frequently Asked Question
Get the answers to your Tkinter plotting woes!
Why does my Tkinter plot become blurry when placed in a frame?
When you place a plot in a frame, Tkinter can resize the plot, causing it to become blurry. This is because Tkinter uses a default resolution that may not be suitable for your plot. To fix this, you can set the resolution of your plot using the `dpi` attribute when creating the figure.
How can I set the DPI of my Tkinter plot?
You can set the DPI of your Tkinter plot by using the `fig, ax = plt.subplots(dpi=100)` syntax, where `100` is the desired DPI. This will ensure that your plot is rendered at a high enough resolution to remain clear when placed in a frame.
What if I’m using a Canvas to display my plot?
If you’re using a Canvas to display your plot, you can use the `Canvas.configure(width(height)` method to set the size of the canvas in pixels. This will help prevent the plot from becoming blurry when resized.
Can I use a different plotting library to avoid this issue?
Yes, you can use alternative plotting libraries like Seaborn or Plotly, which offer more control over plot rendering and can produce higher-quality plots. However, keep in mind that these libraries may have their own set of limitations and requirements.
What if I’m still having trouble with blurry plots?
If you’re still experiencing issues with blurry plots, try experimenting with different DPI settings, plot sizes, and canvas configurations. You can also search online for more specific solutions or ask for help on forums like Stack Overflow.