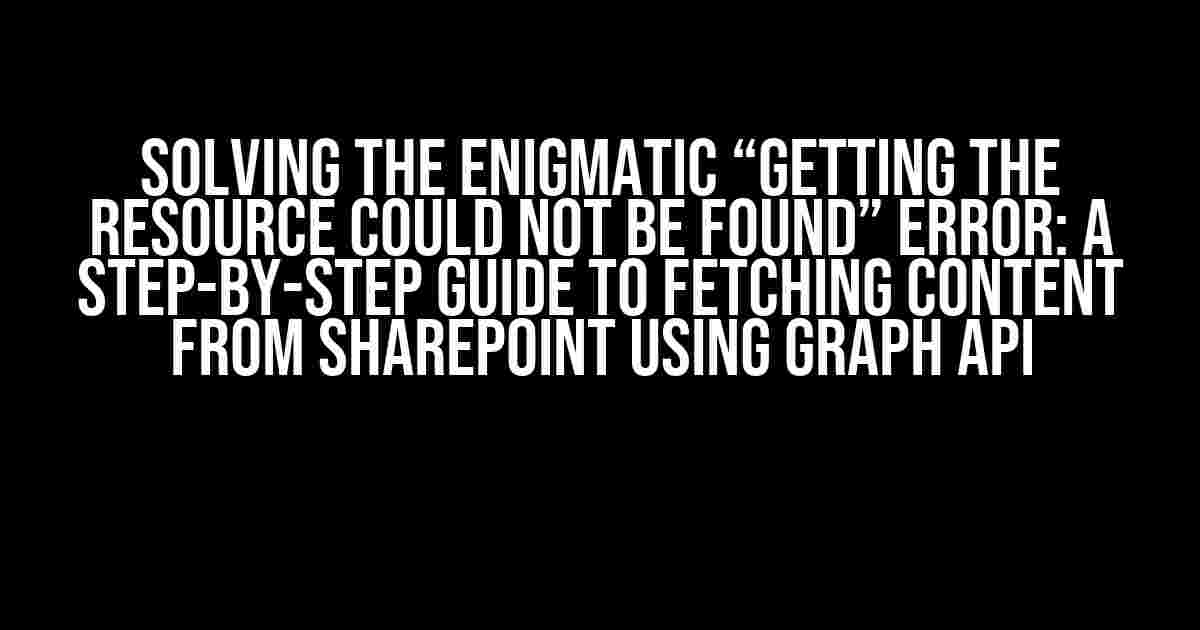Are you tired of banging your head against the wall, trying to figure out why the Graph API is throwing a “Resource Could Not Be Found” error when fetching content from SharePoint? Well, fear not, dear developer! This comprehensive guide is here to save the day, providing clear and direct instructions to help you overcome this frustrating issue.
Understanding the Graph API and SharePoint Integration
Before we dive into the troubleshooting process, let’s take a step back and understand how the Graph API works with SharePoint. The Microsoft Graph API is a powerful tool that allows developers to interact with Microsoft services, including SharePoint. It provides a unified API endpoint to access data across various Microsoft services, making it an attractive choice for developers building enterprise applications.
In the context of SharePoint, the Graph API enables developers to read and write data to SharePoint sites, lists, and libraries. This integration is facilitated by the SharePoint REST API, which is wrapped by the Graph API. The Graph API acts as a middleman, providing a standardized interface to access SharePoint data, while abstracting away the underlying complexity.
The “Resource Could Not Be Found” Error: A Closer Look
The “Resource Could Not Be Found” error is a generic error message that can occur due to various reasons. When fetching content from SharePoint using the Graph API, this error typically manifests as a 404 error response, indicating that the requested resource could not be found.
There are several possible causes for this error, including:
- Invalid or malformed API requests
- Mismatched API permissions or scopes
- Incorrect SharePoint site or library configuration
- Missing or incorrect resource identifiers
In the following sections, we’ll delve deeper into each of these potential causes and provide step-by-step instructions to resolve the “Resource Could Not Be Found” error.
Verifying API Requests and Permissions
The first step in troubleshooting the “Resource Could Not Be Found” error is to verify that your API requests are correctly formed and that you have the necessary permissions.
Here are some best practices to follow:
-
Check the API endpoint: Ensure that you are using the correct Graph API endpoint for SharePoint. The endpoint should be in the following format:
https://graph.microsoft.com/v1.0/sites/{siteId}/lists/{listId}/items/{itemId} -
Verify API permissions: Make sure that your Azure AD application has the necessary permissions to access the SharePoint site and content. The minimum required permission is
Files.ReadorFiles.Read.All. -
Use the correct HTTP method: Use the correct HTTP method (e.g., GET, POST, PATCH, or DELETE) depending on the operation you’re trying to perform.
-
Check the request headers: Ensure that your request headers are correctly set, including the
Authorizationheader with a valid access token.
Here’s an example of a correctly formed API request using the Graph API SDK for .NET:
using Microsoft.Graph;
using Microsoft.Graph.Extensions;
var graphClient = new GraphServiceClient(new[] { "https://graph.microsoft.com/.default" },
new CustomAuthenticationProvider(
async (requestMessage) => {
// Get an access token for the Graph API
var accessToken = await GetAccessTokenAsync();
requestMessage.Headers.Authorization = new AuthenticationHeaderValue("Bearer", accessToken);
}));
var request = graphClient.Sites["{siteId}"].Lists["{listId}"].Items["{itemId}"].Request();
var response = await request.GetAsync();
Configuring SharePoint Sites and Libraries
The next step in troubleshooting the “Resource Could Not Be Found” error is to verify that your SharePoint site and library are correctly configured.
Here are some common issues to check:
-
Site existence: Ensure that the SharePoint site exists and is accessible. You can check this by navigating to the site URL in a browser.
-
Library existence: Verify that the SharePoint library exists and is accessible. You can check this by navigating to the library URL in a browser.
-
Library permissions: Ensure that the Azure AD application has the necessary permissions to access the SharePoint library. You can check this by reviewing the library’s permissions settings.
-
File or item existence: Verify that the file or item you’re trying to access exists in the SharePoint library. You can check this by navigating to the file or item URL in a browser.
Here’s an example of how to check the SharePoint site and library configuration using the SharePoint REST API:
using System.Net.Http;
using System.Net.Http.Headers;
var httpClient = new HttpClient();
httpClient.DefaultRequestHeaders.Authorization = new AuthenticationHeaderValue("Bearer", accessToken);
var siteUrl = "https://contoso.sharepoint.com/sites/MySite";
var libraryUrl = $"{siteUrl}/_api/web/lists/GetByTitle('MyLibrary')/items";
var response = await httpClient.GetAsync(libraryUrl);
if (response.IsSuccessStatusCode)
{
var responseBody = await response.Content.ReadAsStringAsync();
Console.WriteLine(responseBody);
}
else
{
Console.WriteLine("Error: " + response.StatusCode);
}
Identifying and Using Correct Resource Identifiers
The final step in troubleshooting the “Resource Could Not Be Found” error is to verify that you’re using the correct resource identifiers.
In SharePoint, resource identifiers can take various forms, including:
-
Site IDs: Unique identifiers for SharePoint sites, typically in the format
{siteId}. -
List IDs: Unique identifiers for SharePoint lists, typically in the format
{listId}. -
Item IDs: Unique identifiers for SharePoint items, typically in the format
{itemId}. -
File IDs: Unique identifiers for SharePoint files, typically in the format
{fileId}.
To obtain the correct resource identifiers, you can use the SharePoint REST API or the Graph API. Here’s an example of how to retrieve the site ID using the Graph API:
var graphClient = new GraphServiceClient(new[] { "https://graph.microsoft.com/.default" },
new CustomAuthenticationProvider(
async (requestMessage) => {
// Get an access token for the Graph API
var accessToken = await GetAccessTokenAsync();
requestMessage.Headers.Authorization = new AuthenticationHeaderValue("Bearer", accessToken);
}));
var request = graphClient.Sites.Request().GetHttpRequestMessage();
var response = await request.GetResponseAsync();
if (response.IsSuccessStatusCode)
{
var responseBody = await response.Content.ReadAsStringAsync();
var siteId = JsonConvert.DeserializeObject<Site>(responseBody).Id;
Console.WriteLine($"Site ID: {siteId}");
}
else
{
Console.WriteLine("Error: " + response.StatusCode);
}
Conclusion
In conclusion, the “Resource Could Not Be Found” error when fetching content from SharePoint using the Graph API can be resolved by following a structured approach. By verifying API requests and permissions, configuring SharePoint sites and libraries, and identifying and using correct resource identifiers, you can overcome this frustrating issue and successfully integrate the Graph API with SharePoint.
Remember to always check the official Microsoft documentation and Graph API SDKs for the latest information and best practices. Happy coding!
| Troubleshooting Step | Description |
|---|---|
| Verify API Requests and Permissions | Check API endpoint, permissions, HTTP method, and request headers |
| Configure SharePoint Sites and Libraries | Verify site and library existence, permissions, and file or item existence |
| Identify and Use Correct Resource Identifiers | Obtain correct site, list, item, or file IDs using the Graph API or SharePoint REST API |
By following these steps, you’ll be well on your way to resolving the “Resource Could Not Be Found” error and successfully integrating the Graph API with SharePoint.
Frequently Asked Questions
Stuck on the dreaded “Resource not found” error when fetching content from SharePoint using the Graph API? We’ve got you covered! Check out these FAQs to troubleshoot your issue and get back to coding in no time.
Why do I get a “resource not found” error when trying to fetch content from SharePoint using the Graph API?
This error can occur when the requested resource, such as a site, list, or item, does not exist or is not accessible. Double-check that the resource URL is correct and that you have the necessary permissions to access it. Also, ensure that your Graph API token has the required scopes and permissions to read the SharePoint resource.
How do I verify that my Graph API token has the necessary permissions to access SharePoint resources?
To verify your token’s permissions, decode it using a tool like jwt.io and check the scopes and roles granted. Ensure that the token includes the necessary permissions, such as `Sites.Read.All` or `Sites.ReadWrite.All`, to access the SharePoint resource. If necessary, re-authenticate and request the required scopes.
What if I’ve verified my token and permissions, but I’m still getting the “resource not found” error?
In this case, it’s possible that the resource you’re trying to access has been deleted, renamed, or moved to a different location. Try checking the SharePoint site or list settings to ensure the resource exists and is accessible. You can also use tools like SharePoint Designer or the SharePoint REST API to verify the resource’s existence.
Can I use the Graph API to fetch content from a specific SharePoint site or list?
Yes! You can specify the site or list ID in the Graph API request URL to fetch content from a specific resource. For example, use `https://graph.microsoft.com/v1.0/sites/{siteId}/lists/{listId}/items` to fetch items from a specific list.
Are there any Graph API limitations or throttling that could cause the “resource not found” error?
Yes, the Graph API has limitations and throttling in place to prevent abuse and ensure performance. These limitations can cause errors, including “resource not found”. Check the Graph API documentation for more information on rate limits, throttling, and best practices to avoid these issues.