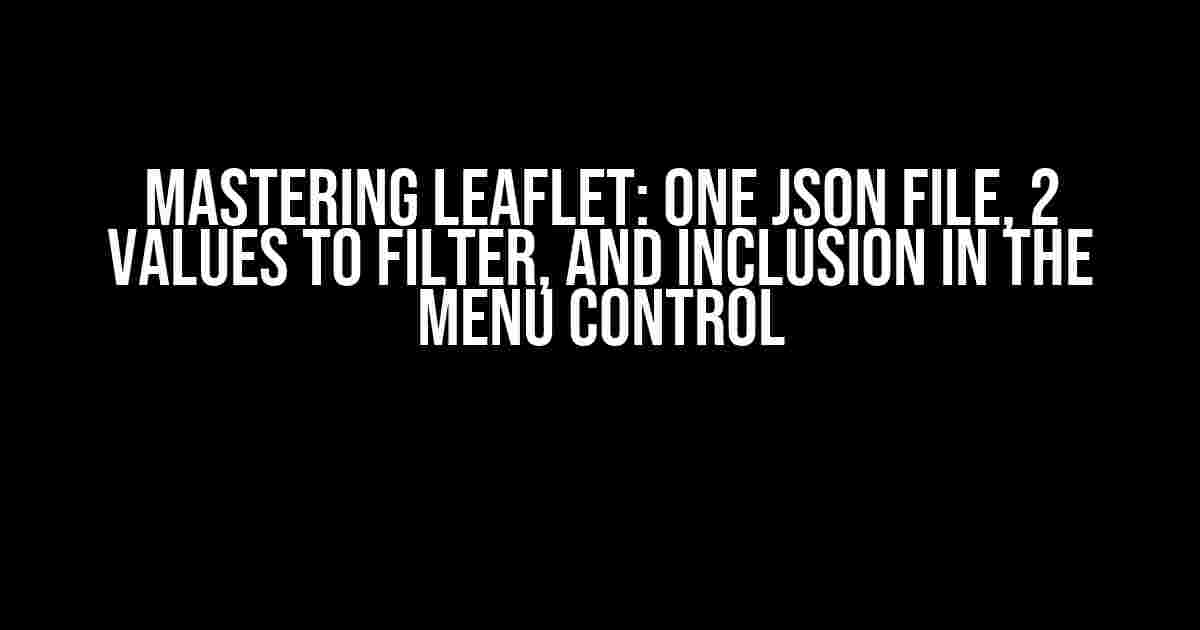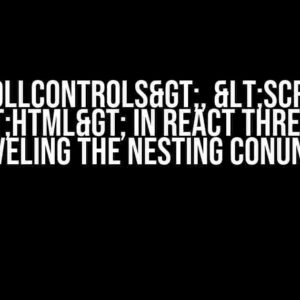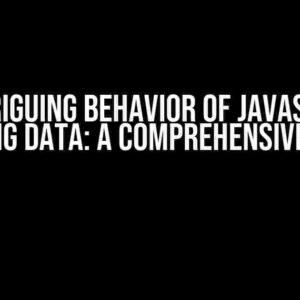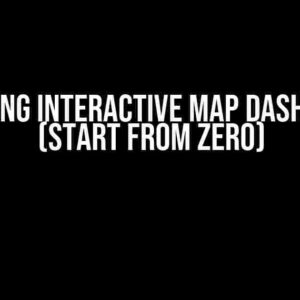Are you tired of dealing with multiple data sources and filtering values in your Leaflet project? Do you want to learn how to efficiently manage your data and create a seamless user experience? Look no further! In this article, we’ll dive into the world of JSON files, filtering values, and integrating them into the Leaflet Menu Control. Buckle up, because we’re about to take your Leaflet skills to the next level!
What You’ll Learn
By the end of this article, you’ll be able to:
- Understand the importance of using a single JSON file for data management
- Learn how to filter two values from a JSON file using JavaScript
- Integrate the filtered values into the Leaflet Menu Control for a customized user experience
The Power of a Single JSON File
In the world of data management, having multiple sources can be a nightmare. Different formats, inconsistent data, and version control issues can lead to headaches and wasted time. This is where a single JSON file comes in – a universal format that simplifies data management and makes it easily accessible.
Why JSON?
JSON (JavaScript Object Notation) is a lightweight, human-readable data interchange format that’s easy to work with. It’s language-independent, making it a perfect choice for web development. With a single JSON file, you can:
- Store and manage large amounts of data in a single file
- Easily edit and update data without affecting your application’s code
- Use the same data across multiple platforms and projects
Filtering Values from a JSON File
Now that we’ve discussed the benefits of using a single JSON file, let’s dive into filtering values. For this example, we’ll assume we have a JSON file called `data.json` containing the following data:
[
{
"id": 1,
"category": "Food",
"price": 10,
"location": "New York"
},
{
"id": 2,
"category": "Food",
"price": 15,
"location": "Los Angeles"
},
{
"id": 3,
"category": "Drink",
"price": 5,
"location": "New York"
},
{
"id": 4,
"category": "Drink",
"price": 8,
"location": "Chicago"
}
]
Filtering by Category and Location
Let’s say we want to filter the data by category and location. We’ll use JavaScript to create two functions that will help us achieve this:
function filterByCategory(data, category) {
return data.filter(item => item.category === category);
}
function filterByLocation(data, location) {
return data.filter(item => item.location === location);
}
These functions take in the `data` array and a specific value to filter by. We can then call these functions to filter our data:
const filteredData = filterByCategory(data, "Food");
const filteredDataByLocation = filterByLocation(filteredData, "New York");
In the above code, we first filter the data by category (`”Food”`), and then filter the resulting array by location (`”New York”`). The `filteredDataByLocation` array will contain only the items that match both filters.
Integrating with Leaflet Menu Control
Now that we’ve filtered our data, let’s integrate it with the Leaflet Menu Control. We’ll create a simple map with a menu control that allows users to select a category and location:
<div id="map"></div>
<script>
const map = L.map("map").setView([40.7128, -74.0060], 13);
L.tileLayer("https://{s}.tile.openstreetmap.org/{z}/{x}/{y}.png", {
attribution:
'© OpenStreetMap',
subdomains: ["a", "b", "c"]
}).addTo(map);
const menuControl = L.control.menu({
position: "topright"
});
menuControl.addItem({
label: "Category:",
items: [
{
label: "Food",
callback: function() {
filterData("Food");
}
},
{
label: "Drink",
callback: function() {
filterData("Drink");
}
}
]
});
menuControl.addItem({
label: "Location:",
items: [
{
label: "New York",
callback: function() {
filterDataByLocation("New York");
}
},
{
label: "Los Angeles",
callback: function() {
filterDataByLocation("Los Angeles");
},
{
label: "Chicago",
callback: function() {
filterDataByLocation("Chicago");
}
}
]
});
function filterData(category) {
const filteredData = filterByCategory(data, category);
updateMap(filteredData);
}
function filterDataByLocation(location) {
const filteredData = filterByLocation(filteredData, location);
updateMap(filteredData);
}
function updateMap(data) {
// Add markers or layers to the map based on the filtered data
}
</script>
In the above code, we create a Leaflet map with a menu control that has two items: Category and Location. When a user selects a category or location, the corresponding function is called, filtering the data and updating the map accordingly.
Conclusion
In this article, we’ve covered the importance of using a single JSON file for data management, learned how to filter two values from a JSON file using JavaScript, and integrated the filtered values into the Leaflet Menu Control. By mastering these skills, you’ll be able to create efficient and customized data management systems for your Leaflet projects.
What’s Next?
Take your Leaflet skills to the next level by exploring more advanced topics, such as:
- Using Leaflet plugins to enhance your mapping experience
- Integrating Leaflet with other libraries and frameworks
- Creating custom map styles and designs
Remember, practice makes perfect. Experiment with different JSON files, filtering values, and integrating with the Leaflet Menu Control to become a Leaflet master!
| Keyword | Description |
|---|---|
| One JSON file | Using a single JSON file for data management |
| 2 values to filter | Filtering by category and location using JavaScript |
| Inclusion in the Leaflet Menu Control | Integrating filtered values into the Leaflet Menu Control |
Here are 5 Questions and Answers about “One Json file, 2 values to filter, followed by inclusion in the Leaflet Menu Control” in a creative voice and tone:
Frequently Asked Question
Get ready to dive into the world of Json files, filtering, and Leaflet Menu Control!
How do I filter two specific values from a single Json file?
You can use JavaScript to parse the Json file and then use conditional statements to filter the two specific values you’re interested in. For example, if your Json file contains an array of objects, you can use the `filter()` method to create a new array with only the objects that match your desired values.
What if my Json file is too large and I need to optimize the filtering process?
In that case, you can consider using a library like Json-Query or jmespath to optimize the filtering process. These libraries provide efficient and flexible ways to query and filter large Json datasets.
How do I include the filtered values in the Leaflet Menu Control?
Once you’ve filtered the values, you can use Leaflet’s built-in functionality to add them to the Menu Control. You can use the `L.control.layers` method to create a new layer and then add the filtered values as options. You can also use the `L.control.menu` method to create a custom menu and add the filtered values as menu items.
Can I customize the appearance of the Menu Control to fit my application’s style?
Absolutely! Leaflet provides a range of options for customizing the appearance of the Menu Control. You can use CSS to style the menu and its items, or use Leaflet’s built-in options to customize the layout and behavior of the menu.
What are some best practices for working with large Json files and Leaflet Menu Control?
When working with large Json files and Leaflet Menu Control, it’s essential to prioritize performance and optimization. Make sure to use efficient filtering and querying methods, and consider using caching or other optimization techniques to improve performance. Additionally, follow Leaflet’s best practices for customizing the Menu Control and ensure that your implementation is accessible and user-friendly.