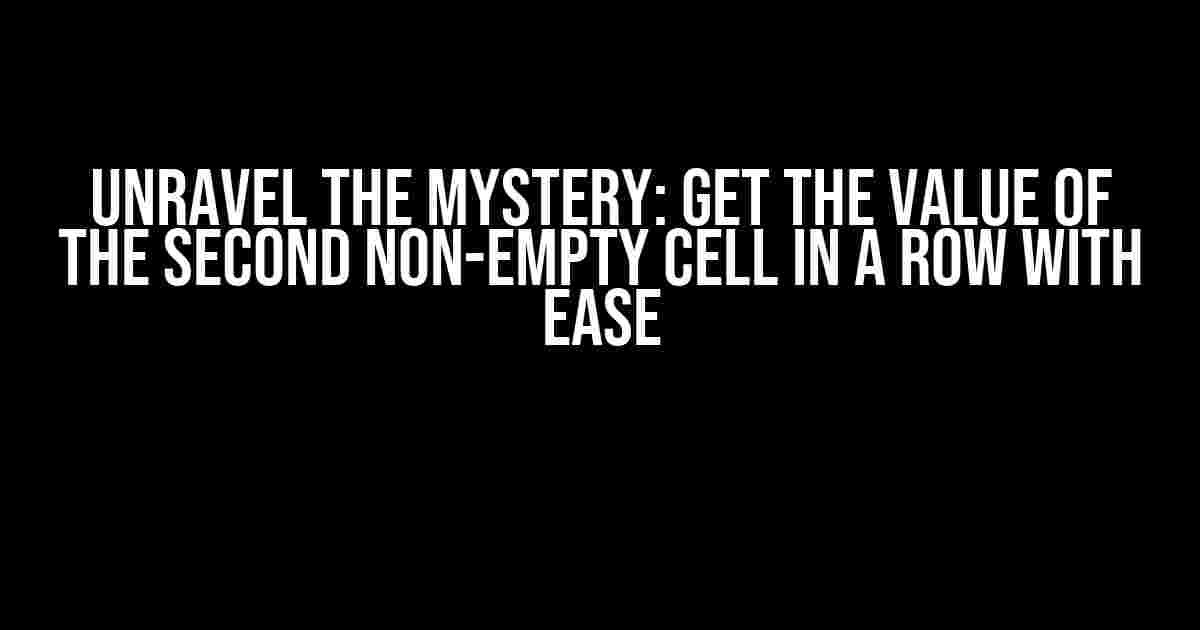Are you tired of wrestling with Excel formulas to get the value of the second non-empty cell in a row? Do you find yourself lost in a sea of cells, unsure of how to extract the information you need? Fear not, dear reader, for we’re about to embark on a journey to demystify this conundrum once and for all!
The Problem: A Sea of Blank Cells
Imagine you have a worksheet filled with data, but with some cells left blank. You need to get the value of the second non-empty cell in each row, but the pesky blank cells are getting in the way. Your formulas are returning errors, and you’re about to pull your hair out in frustration.
| Column A | Column B | Column C |
|---|---|---|
| Apple | Orange | |
| Banana | Granny Smith | |
| Mango | Pineapple |
In the example above, we want to get the value of the second non-empty cell in each row. For row 1, it’s “Orange”, for row 2, it’s “Granny Smith”, and for row 3, it’s “Mango”. But how do we do it?
The Solution: INDEX-MATCH to the Rescue
One of the most powerful combinations in Excel is the INDEX-MATCH duo. By using these two functions together, we can overcome the challenge of getting the value of the second non-empty cell in each row.
=INDEX(B:C,MATCH(TRUE,INDEX((B2:C2)<>"",0),0),2)Let’s break this formula down:
B2:C2refers to the range of cells we want to check for non-empty cells.(B2:C2)<>""creates an array of TRUE and FALSE values, where TRUE means the cell is not empty.INDEX((B2:C2)<>"",0)returns an array of the positions of the TRUE values (i.e., the non-empty cells).MATCH(TRUE,INDEX((B2:C2)<>"",0),0)finds the position of the first TRUE value (i.e., the first non-empty cell).INDEX(B:C,MATCH(TRUE,INDEX((B2:C2)<>"",0),0),2)uses the MATCH result to get the value of the second non-empty cell in the range.
By using this formula, we can get the value of the second non-empty cell in each row. But wait, there’s more!
The Bonus: Dynamic Column Reference
What if we want to make our formula more dynamic, so it can adapt to changes in our worksheet structure? We can use the COLUMN function to create a dynamic column reference.
=INDEX(INDEX(A:C,0,MATCH(TRUE,INDEX((A2:C2)<>"",0),0)+1),0)This formula uses the COLUMN function to dynamically reference the column containing the second non-empty cell. The MATCH function finds the position of the first non-empty cell, and then we add 1 to get the position of the second non-empty cell. The INDEX function then returns the value of the cell at that position.
The Variations: Different Worksheet Structures
What if our worksheet has a different structure? What if we have multiple rows of headers, or if our data starts in a different column? Fear not, dear reader, for we’ve got you covered!
Multiple Rows of Headers
If we have multiple rows of headers, we need to adjust our formula to skip over those rows. We can use the OFFSET function to do just that.
=INDEX(OFFSET(A1,MATCH(TRUE,INDEX((A2:C2)<>"",0),0),0),0)This formula uses the OFFSET function to skip over the header rows and start searching for the second non-empty cell from the first data row.
Data Starts in a Different Column
If our data starts in a different column, we need to adjust our formula to reference the correct column. We can use the COLUMN function to create a dynamic column reference.
=INDEX(INDEX(B:E,0,MATCH(TRUE,INDEX((B2:E2)<>"",0),0)+1),0)This formula uses the COLUMN function to dynamically reference the column containing the second non-empty cell.
The Conclusion: Mastery of the Second Non-Empty Cell
And there you have it, dear reader! With these formulas and techniques, you’re now equipped to get the value of the second non-empty cell in each row, no matter the worksheet structure. You’ve overcome the challenge, and you can proudly declare yourself a master of the second non-empty cell.
Remember, practice makes perfect, so go ahead and try out these formulas on your own worksheets. Experiment with different structures and scenarios, and watch your skills grow.
Now, go forth and conquer the world of Excel formulas!Here are 5 Questions and Answers about “Get the value of the second non-empty cell in a row” in a creative voice and tone:
Frequently Asked Question
Get the scoop on how to snag the second non-empty cell in a row!
What’s the magic formula to get the second non-empty cell in a row?
The magic formula is =INDEX(B:B,MATCH(TRUE,INDEX((B:B<>“”),0),0))+1, where B:B is the range of cells in the row. Simply copy and paste this formula to get the second non-empty cell in a row!
How do I apply this formula to a specific row?
Easy peasy! Just replace B:B with the range of cells in the specific row you want to apply the formula to. For example, if you want to get the second non-empty cell in row 5, use =INDEX(B5:B5,MATCH(TRUE,INDEX((B5:B5<>“”),0),0))+1.
What if I have empty cells in between non-empty cells?
No worries! The formula will skip over empty cells and grab the second non-empty cell in the row. It’s like a special tunnel vision that ignores empty cells and focuses on the good stuff!
Can I use this formula for multiple rows?
Absolutely! You can use an array formula to apply this formula to multiple rows at once. Just press Ctrl+Shift+Enter instead of just Enter when you finish typing the formula, and it’ll work its magic across multiple rows!
What if I want to get the third or fourth non-empty cell in a row?
Piece of cake! Simply adjust the formula by adding the position of the non-empty cell you want to get. For example, to get the third non-empty cell, use =INDEX(B:B,MATCH(TRUE,INDEX((B:B<>“”),0),0))+2. Easy, right?