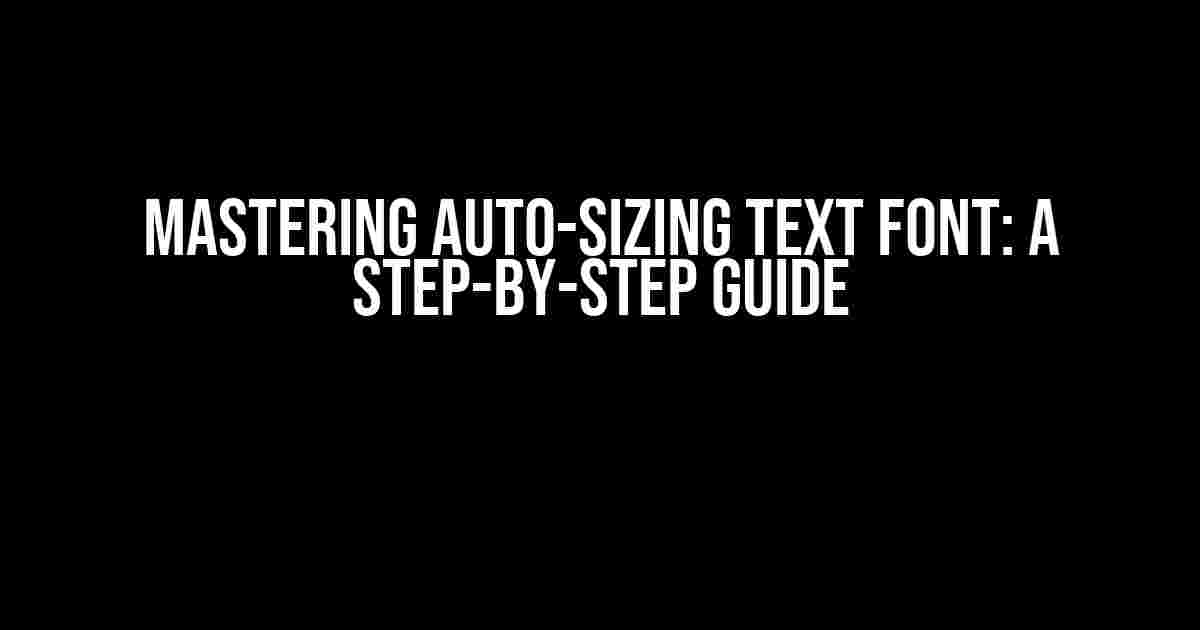When working with merged cell groups and wrapped text, achieving the perfect font size can be a real challenge. You want your text to be readable, yet fit snugly within the confines of your cell. In this comprehensive guide, we’ll explore how to auto-size text font based on set cell dimensions, ensuring your spreadsheet looks professional and easy to navigate.
Understanding the Problem: The Struggle is Real
Have you ever struggled with font sizes in merged cells? You’re not alone! When text is wrapped within a cell, it can be frustrating to find the perfect font size that fits comfortably. Either the text is too large and spills over to the next cell, or it’s too small and becomes difficult to read.
The Solution: Auto-Sizing Text Font to the Rescue
Fortunately, there’s a solution to this common problem. By using a combination of formulas, styles, and formatting options, you can create an auto-sizing text font that adjusts to the dimensions of your merged cell group. In this article, we’ll break down the process into manageable chunks, providing you with a clear, step-by-step guide to achieve this feature.
Step 1: Set Up Your Merged Cell Group
Before we dive into the auto-sizing font formula, let’s set up our merged cell group. For this example, we’ll create a table with three columns and three rows, merging the cells in the middle row to create a single, larger cell.
| Column 1 | Column 2 | Column 3 |
| Cell 1 | Merged Cell | |
| Cell 3 | Cell 4 | |
Step 2: Calculate the Cell Dimensions
To calculate the cell dimensions, we’ll use the `WIDTH` and `HEIGHT` functions in our formula. These functions return the width and height of a cell in points, respectively. We’ll use these values to determine the optimal font size.
=WIDTH(A2:B2) =HEIGHT(A2:B2)
In this example, we’re using the `WIDTH` and `HEIGHT` functions to calculate the dimensions of the merged cell (A2:B2). The resulting values will be used in our auto-sizing font formula.
Step 3: Create the Auto-Sizing Font Formula
Now it’s time to create the auto-sizing font formula. We’ll use the `FONT_SIZE` function, which takes three arguments: the text to be formatted, the font name, and the font size. Our goal is to adjust the font size based on the cell dimensions calculated earlier.
=FONT_SIZE(A2:B2,"Calibri",MIN(WIDTH(A2:B2)/10,HEIGHT(A2:B2)/5))
In this formula, we’re using the `FONT_SIZE` function to format the text within the merged cell (A2:B2). The font name is set to “Calibri,” and the font size is calculated using the `MIN` function, which returns the smallest value between the width and height of the cell divided by a set factor (10 and 5, respectively). This ensures that the font size is adjusted based on the cell dimensions, creating a balanced and readable format.
Step 4: Apply the Auto-Sizing Font Formula
To apply the auto-sizing font formula, we’ll use the `TEXT_TO_DISPLAY` function, which takes the formatted text as an argument. This function will display the text with the adjusted font size.
=TEXT_TO_DISPLAY(FONT_SIZE(A2:B2,"Calibri",MIN(WIDTH(A2:B2)/10,HEIGHT(A2:B2)/5)))
In this example, we’re wrapping the `FONT_SIZE` formula within the `TEXT_TO_DISPLAY` function, which will display the formatted text with the adjusted font size.
Step 5: Format the Cell
The final step is to format the cell using the `WRAP_TEXT` function, which will wrap the text within the cell boundaries.
=WRAP_TEXT(TEXT_TO_DISPLAY(FONT_SIZE(A2:B2,"Calibri",MIN(WIDTH(A2:B2)/10,HEIGHT(A2:B2)/5))))
In this example, we’re wrapping the `TEXT_TO_DISPLAY` function within the `WRAP_TEXT` function, ensuring that the text is wrapped within the cell boundaries and displayed with the adjusted font size.
Tips and Variations
While this formula provides a solid foundation for auto-sizing text font, there are several variations and tips to keep in mind:
- Adjust the font factors: Experiment with different font factors (e.g., 10 and 5) to achieve the desired font size adjustment.
- Use different font styles: Replace “Calibri” with your preferred font style to change the font face.
- Apply to multiple cells: Use the formula on multiple cells by adjusting the cell references (A2:B2) to suit your needs.
- Combine with conditional formatting: Use conditional formatting to highlight specific cells or apply different font styles based on specific conditions.
Conclusion
With these simple steps, you’ve mastered the art of auto-sizing text font based on set cell dimensions in a merged cell group with wrapped text. By applying this formula, you’ll create a visually appealing and easy-to-read spreadsheet that adapts to your specific needs. Remember to experiment with different font factors, styles, and variations to achieve the perfect look for your spreadsheet.
Now, go ahead and put your newfound skills to the test! Create a stunning spreadsheet that showcases your mastery of auto-sizing text font, and share your creations with the world.
Frequently Asked Question
Get the scoop on how to auto-size text font based on set cell dimensions of a merged cell group and wrapped text!
Q: How can I automatically adjust the font size of text in a merged cell based on the cell’s dimensions?
A: You can use Excel’s built-in functionality by selecting the merged cell, going to the “Home” tab, and clicking on the “Wrap Text” button in the “Alignment” group. Then, resize the cell to the desired dimensions, and the font size will automatically adjust to fit the cell.
Q: What if I want to apply this auto-sizing font feature to multiple merged cells at once?
A: No problem! Select all the merged cells you want to apply the auto-sizing font feature to, and then follow the same steps as before. Excel will automatically adjust the font size of each cell based on its individual dimensions.
Q: Can I also adjust the vertical alignment of the text within the merged cell?
A: Absolutely! With the merged cell selected, go to the “Home” tab and click on the “Alignment” button in the “Alignment” group. From there, you can choose from various vertical alignment options, such as “Top”, “Center”, or “Bottom”, to customize the text alignment to your liking.
Q: What if I want to apply a specific font size range to the auto-sized text?
A: You can achieve this by using Excel’s conditional formatting feature. Select the merged cell, go to the “Home” tab, and click on the “Conditional Formatting” button in the “Styles” group. From there, set up a rule to format the text based on the cell’s dimensions, and specify the desired font size range.
Q: Are there any limitations to using this auto-sizing font feature in merged cells?
A: Yes, one limitation is that the auto-sizing font feature only works when the wrapped text is in a single merged cell. If you have multiple merged cells with different dimensions, you’ll need to apply the feature to each cell individually. Additionally, the feature may not work as expected if you have complex formatting or conditional formatting rules applied to the cells.